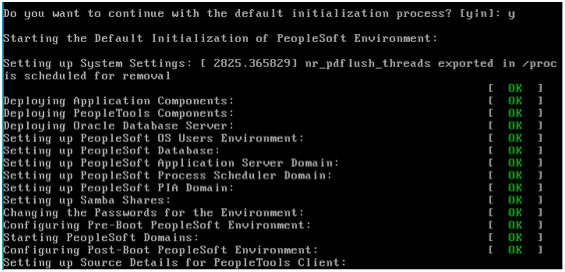Part 5 – Switch Over To VirtualBox Image
In this step, we will answer the initial questions via the new VirtualBox Image window. We also can pause the setup and reconfigure the memory.
Memory Adjustments
If you have less than 12 Gigs of memory, you should close the Linux Virtual Box window that opened, and send the “Shutdown Signal”. You will do this when the Enter new Root Password prompt appears. Then you can decrease the memory you will need for the new PUM. Then you can restart the Virtual Box Image, and it will continue where it left off. In other words, when the prompt comes up for the new Root Password, send the Shutdown Signal and adjust the memory reserved for the image.
You can send the Shutdown Signal by simply closing the Virtual Image window. Three options will appear; choose “Send Shutdown Signal”.
If you have 12 Gigs or more of RAM/Memory, then proceed to the next section in this post. There is no need to adjust the memory allocated to the new Image.
After you have shutdown the Image: In Virtual Box, right-click the new PUM, and select Settings.
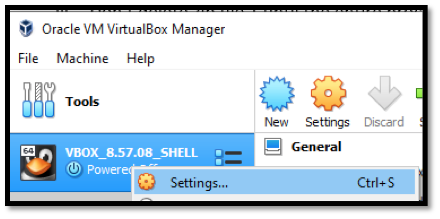
Go to System, and use the slider to decrease the Memory to the Green range. The rule of thumb is only making the Image be 50% of the total installed memory, if memory is an issue.
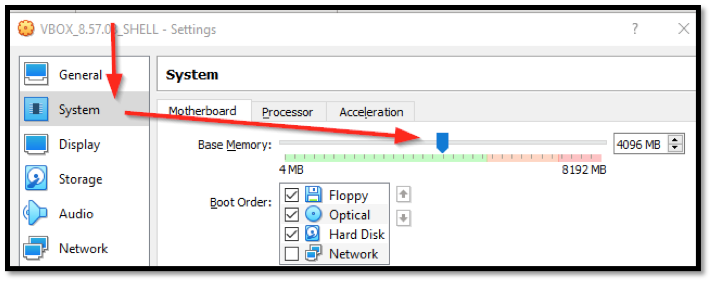
Click OK to go back to the main page of Virtual Box.
Right-click the PUM image and choose Start, Normal Mode.
First Set of Questions
Note: Make sure all answers are done with the keyboard in “non-Caps” lock. You can double check the caps lock when it asks “enable dynamic”. Keep the machine in “non-Caps” lock, so that your passwords are correct. It is recommended that you use the Shift key to do the uppercase letters, so that you never enter Caps Lock mode.
To help with the install, the below passwords are ones we use, to make life easier. Since the install is mostly likely on a private desktop/laptop, the use of easy passwords should be a small concern. If this image will be accessible via the network, please use complicated passwords.
Enter new root password. Pass#1234
Don’t worry if it complains the password is bad. It will still accept it.

For the question Enable Dynamic, choose y
If you pick “N” to Dynamic, here are defaults you can use:
- IP Address: 192.168.0.33
- Netmask: 255.255.0.0
- Gateway: 192.168.1.1
- DNS Server: 8.8.8.8
If asked to manually configure the hostname you can respond with N. If desired, you can enter Hostname: fscm9233.com. But it causes other setup steps needed later.
If you went with the defaults, the default IP will probably be 192.168.56.101, if this is your first PUM install.
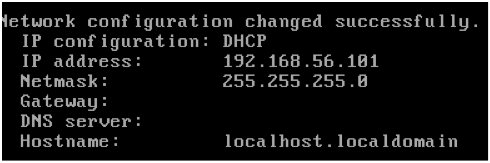
A question on whether you are Happy with the answers will appear: answer with y (default)
Answer Y to the Proceed question
The system will now start downloading the DPKs into the VirtualBox Image (Virtual Machine), This could take between 5 minutes to 4 hours, depending on the speed of the desktop/laptop.
Summary
We adjusted the memory if needed, then answered the first slew of questions on the VirtualBox Image.