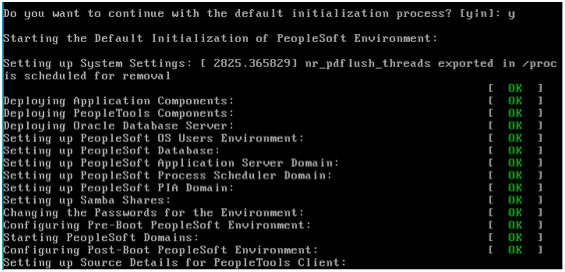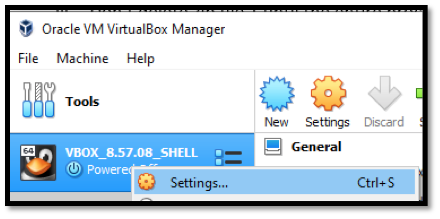Part 4 – Run psft-dpk-setup Batch
In this step, we will run the delivered batch job, that gets things rolling.
Open Command Prompt with Admin rights
You can search for Command Prompt via Windows Start Menu, then “right click” on the result and pick “Run as administrator”. (When you click Start Menu, you can then type “Comm” and you should see Command Prompt.)
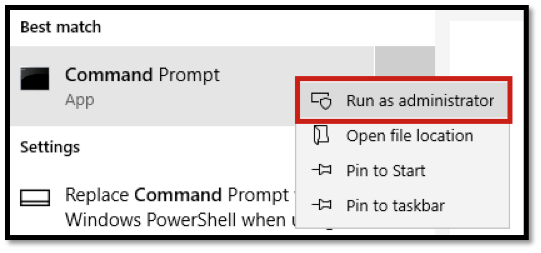
Some instructions say you must be in PowerShell, but it works in the normal Command Prompt; just make sure you run it in Administrator mode. (Being an administrator isn’t enough; you have to search for it, then right click and choose “Run as administrator”.)
Navigate to setup folder.
It should be at C:\FSCM_PUM33\setup. (Replace FSCM_PUM33 with the appropriate folder.)
cd\FSCM_PUM33\setup
Run “psft-dpk-setup.bat” file.
psft-dpk-setup.bat
This unzips files 2 thru 13, starting with 10, 11, 12, 13, then 2, etc. It autodeletes these zip files, after unzipping each one.
Note: Don’t delete zip file 1 until the entire process is finished, and you have successfully logged into PeopleSoft via the web browser.
If something happens and you have to restart over, it is okay that files 2 thru 13 were already unzipped, and then deleted. The psft-dpk-setup.bat has logic to skip the unzipping steps if needed.
When asked: “Import OA into VirtualBox Manager?”, select Y
Select “1” for Host Only.
Virtual Box should automatically open.
If an Error complains about the network, change to Bridge. You can always change to Bridge later, once VirtualBox is fully installed. The Bridge option is useful if another machine on your network will need to access your PUM, when it is running.
Once the VirtualBox Machine is running, you can type Exit, to close the Command Prompt Window.
Summary
We went to the Command Prompt as an Administrator, navigated to the Setup folder for our zip files, ran the batch file psft-dpk-setup, and answered Y and 1 (for the questions on Import and Host Only).